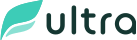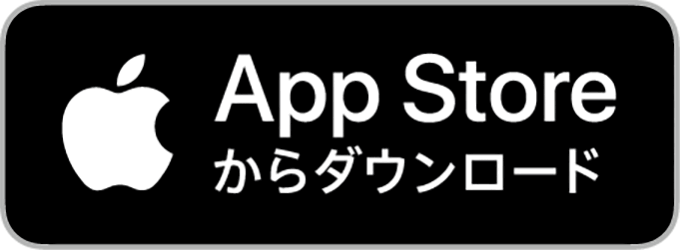Steamの支払方法や購入方法まとめ!決済方法の変更も解説/クレカなしOK
PCでゲームするならSteam(スチーム)がおすすめ。
手軽にゲームを楽しみたい方から、ハイプレイヤーが楽しめるゲームまでさまざまなゲームがそろっています。
こちらの記事では、そんなSteamの特徴や、ゲームを買う際の支払い方法などをご紹介します。
目次
Steam(スチーム)の特徴
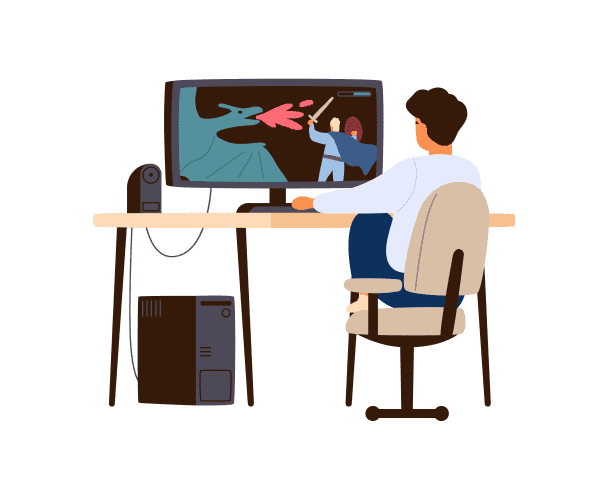
Steam(スチーム)は、アメリカのValve Corporation社が提供するPCゲーム専用のプラットフォームです。
オンライン上でゲームソフトウェアの購入や販売ができ、コミュニティの場も用意されているので会員同士でコミュニケーションをとることも可能。
無料でインストールでき、人気のゲームを手軽に購入できることから利用者が増えているサービスです。
有名タイトルからニッチなゲームまで幅広く取り揃えられています。
モンハンワイルズなどおすすめゲームが勢ぞろい

話題のMonster Hunter Wilds、VALORANT、ゼンレスゾーンゼロ、Apex Legends(エーペックスレジェンズ)、FINAL FANTASY XIV(FF14)など大人気タイトルから、ニッチなタイトルまでさまざまなジャンルをプレイすることができます。
無料ゲームも豊富なので、気軽に遊びたい方にもおすすめです。
定期開催されるセールがお得!
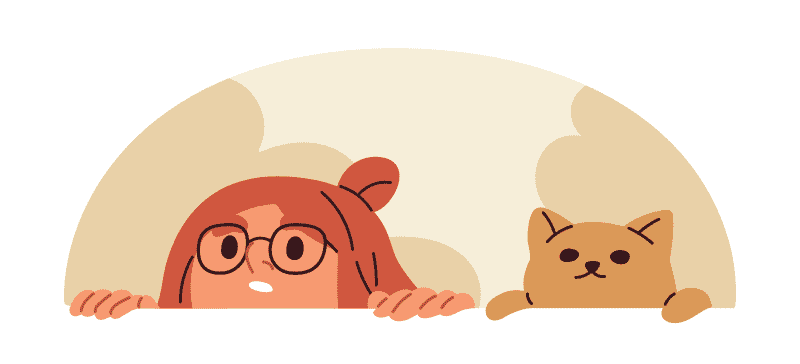
Steamでは、行事やイベント時期にお得なセールを開催しています。
その割引率は驚異的で50~70%オフも多く、90%オフとなるタイトルも珍しくありません。
メジャーなタイトルも新作もかなり割引されますので購入を考えている方は、必ずセール情報をチェックしましょう。
| 旧正月セール(Lunar New Year Sale)2月上旬 |
| スプリングセール(Spring Sale)3月下旬 |
| GWセール(Golden Week Sale)4月下旬 |
| Steamグランプリ サマーセール(Summer Sale)6月中下旬 |
| ハロウィンセール(Halloween Sale)10月下旬 |
| オータムセール(Autumn Sale)11月下旬 |
| ウィンターセール(Winter Sale、Holiday Sale)12月下旬 |
※上記は確定しているものではありません。
上記以外にも大型セールがありますので、ぜひチェックしてください。
外出先ではSteam Deckを
外でもSteamでゲームを楽しみたい方には「Steam Deck」(スチームデック)がおすすめ。
携帯型ゲーミングPCで、64GB、256GB、512GBの3つのストレージオプションから選ぶことができます。
PCで使っているSteamのライブラリにアクセスでき、手元ですぐにプレイ可能。Wi-Fi機能で環境が整っていれば外出先で楽しむこともできます。
Steam(スチーム)の支払方法について
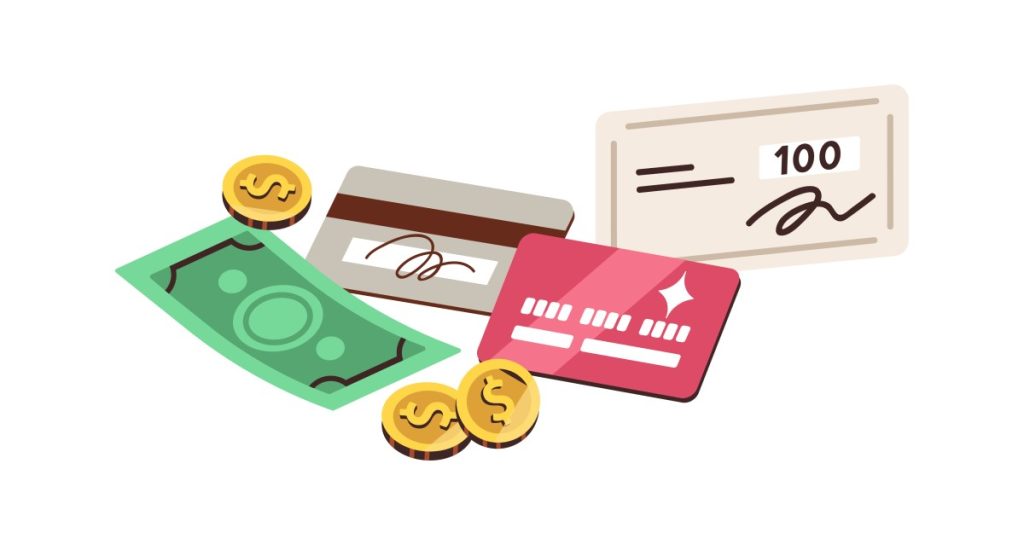
Steamの支払い方法は下記の通りとなります。
| クレジットカード |
| PayPay(ペイペイ) |
| メルペイ |
| Pay-easy(ペイジー) |
| PayPal(ペイパル) |
| au PAY(auペイ) |
| コンビニ払い ※別途手数料 |
| WebMoney(ウェブマネー) |
| nanacoギフト |
| 銀行振込 ※別途手数料 |
| Steamプリペイドカード |
| NET CASH(ネットキャッシュ)※現在終了しています |
クレジットカードの代わりに使えるVisaプリペイドカードがおすすめ
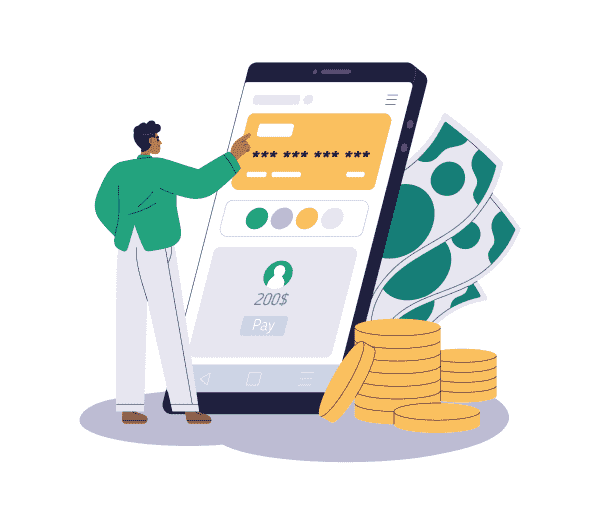
Steamでは多くの支払い方法が用意されていますが、中でもクレジットカードは一般的に汎用性が高く使いやすい支払い方法といえます。
しかし未成年でクレジットカードを持てない方や、使いすぎが心配でクレジットカードをあまり使いたくない方もいらっしゃると思います。
そこで、クレジットカードの代わりにVisaプリペイドカードのultra pay カードがおすすめ。
誰でもアプリから簡単に作れ、Steam以外でもAmazonでのお買い物や原神などのゲーム課金にも利用できます。
ultra pay カードとは?
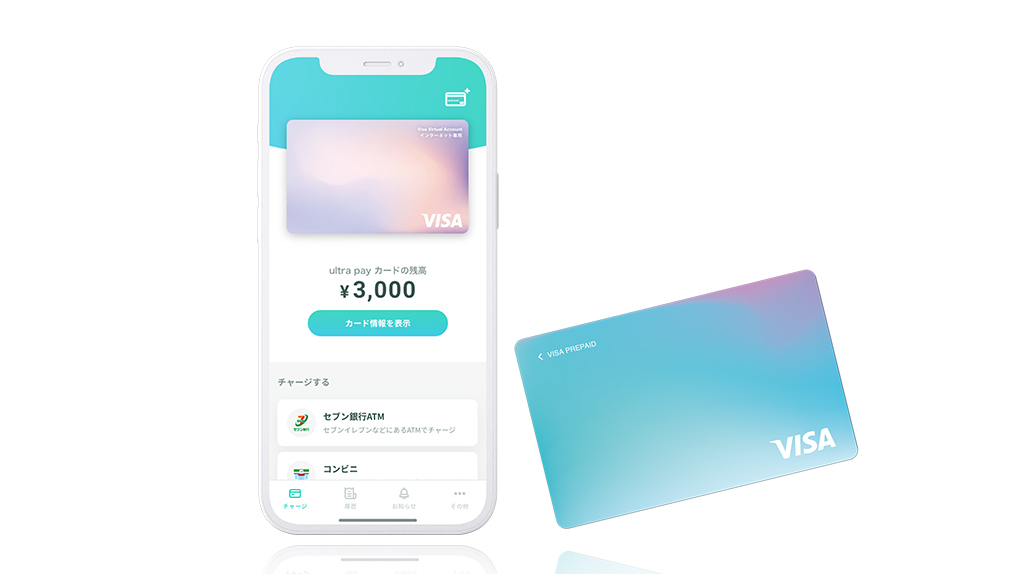
ultra pay カードは、審査なしで誰でも持てるプリペイド式Visaカードです。
アプリからアカウントを登録すると、オンラインショッピング専用カード「でじなカード」が無料ですぐに発行され、使うお金をチャージすることでVisaマークのあるオンラインサイトでご利用いただけます。
プリペイド式だから使いすぎる心配もありませんし、使用履歴がすぐにチェックできるので管理もラクラク。
「でじなカード」はオンラインショッピング専用カードですので、もし外のお店で使いたいときは「そとなカード」(要別途発行手数料)を申し込めば、実際のカードがお手元へ届き利用することができます。
※不正利用や規約違反の恐れがある場合は発行できない場合があります。
カードの種類や詳細についてはこちらをご参照ください。
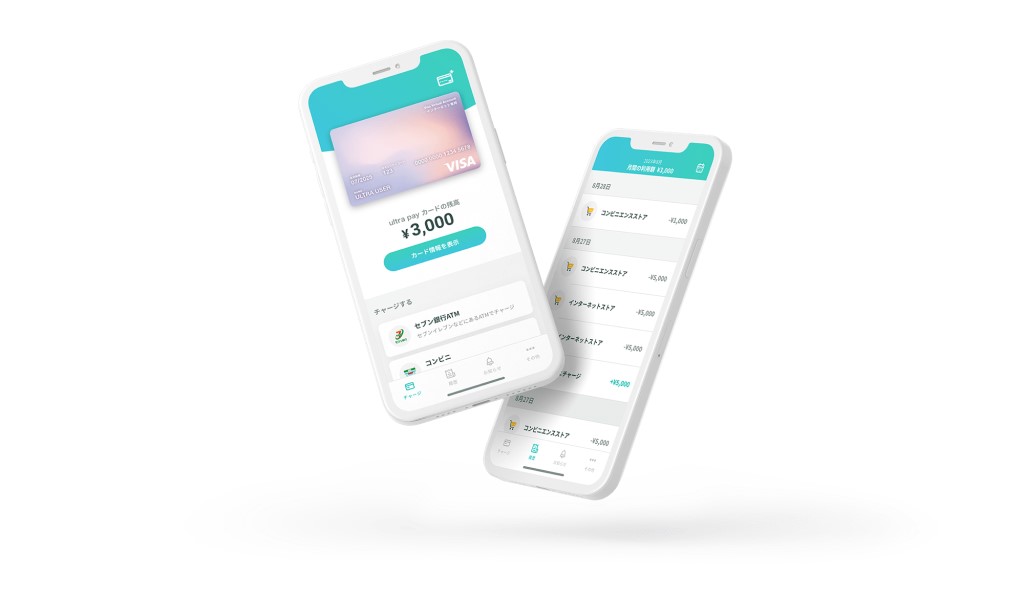
ultra pay カードを使うための手順はとても簡単です。
①アプリをインストールして会員登録
電話番号と生年月日、性別を登録します。
登録するとすぐに「でじなカード」が発行されます。
②チャージする
チャージ方法はいくつかご用意がありますのでご都合に合わせてお選びください
・コンビニでのチャージ
・ペイジー(Pay-easy)でのチャージ など
チャージ完了後、オンラインの店舗ですぐに使うことができます。

ultra pay カードでペイジー(Pay-easy)のオンラインチャージが可能になったのはご存知ですか?
今までのようにコンビニに行く手間がなくなり、より便利なサービスとなりました。
ぜひお試しください!
ペイジー(Pay-easy)オンラインチャージの使い方はこちら
Steam(スチーム)のultra pay カードでの支払い方法
ultra pay カードを使ってSteamでゲームを購入するのは簡単です。
支払方法でクレジットカードを選択し、ultra pay カードの情報を入力すればOK。
カード情報はultra pay カードアプリのトップ画面から「カード情報を表示」をタップすることで表示されます。
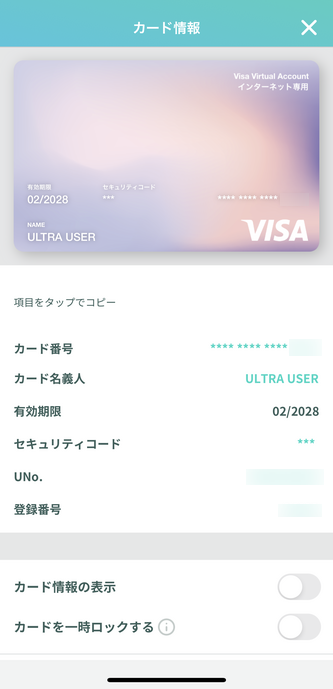
以下、詳しい手順をご紹介します。
※予めultra pay カードのアカウント開設の上、必要額がチャージされた状態までご準備ください。
1、購入したいタイトルのバージョンを選択し、「カートに入れる」をクリック
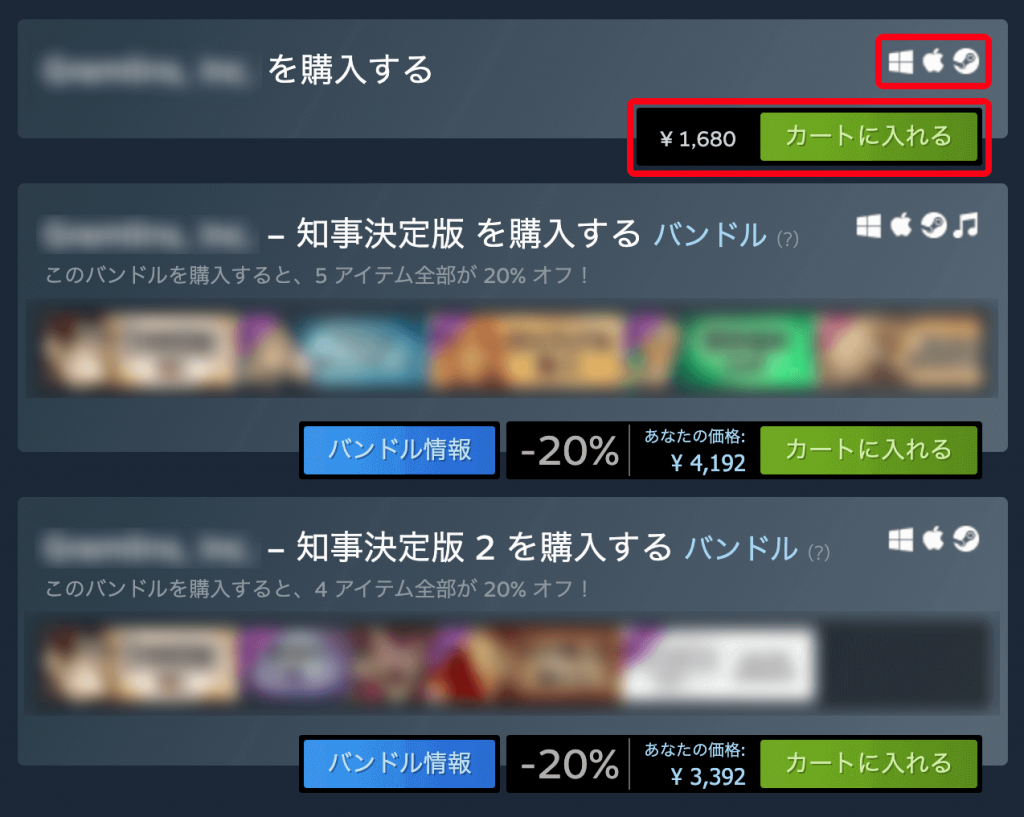
2、「自分用に購入」か「ギフトとして購入」を選択
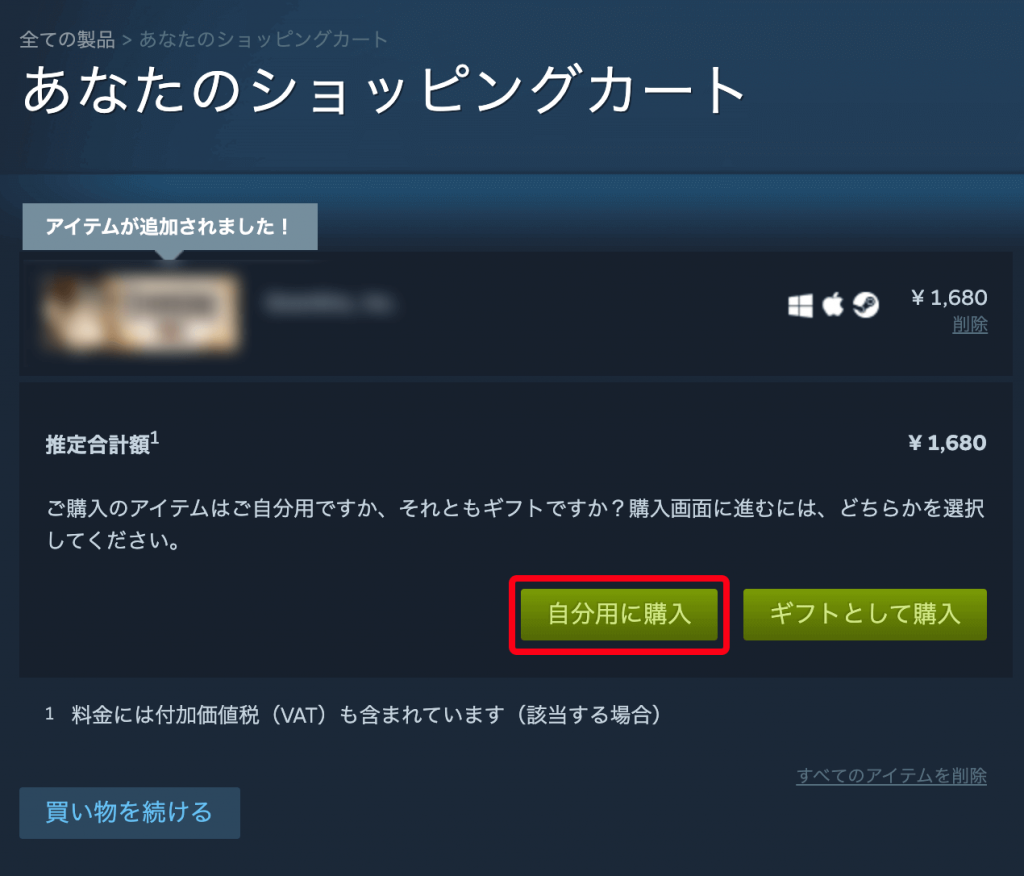
3、「お支払い方法」の画面に遷移したら「お支払い方法をご選択ください」で「Visa」を選択
以下のクレジットカード情報を入力する
■カード番号
■有効期限
■セキュリティコード
カード情報はultra pay カードアプリのトップ画面から「カード情報を表示」をタップすることで表示されます。
支払情報の「名前 苗字」は「ULTRA USER」と入力してください。
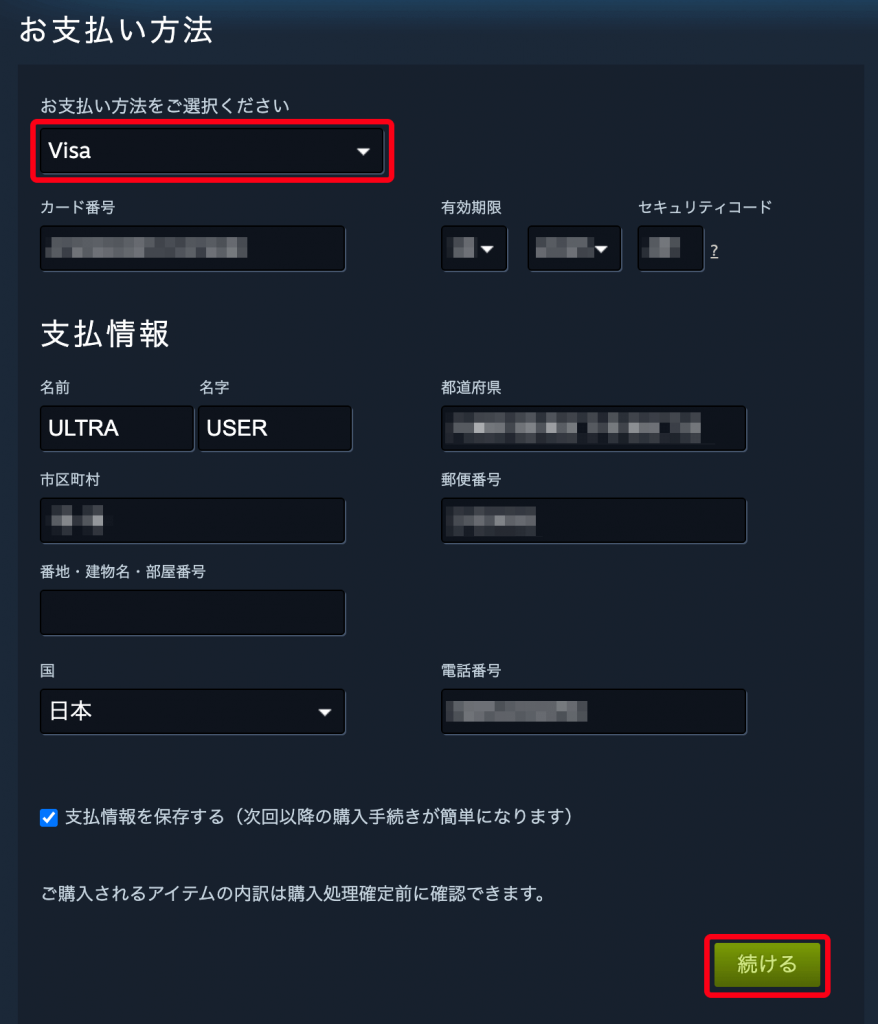
4、購入確認の画面に遷移したら「Steam 利用規約 の契約条項に同意します。」にチェックを入れ、「購入」をクリック
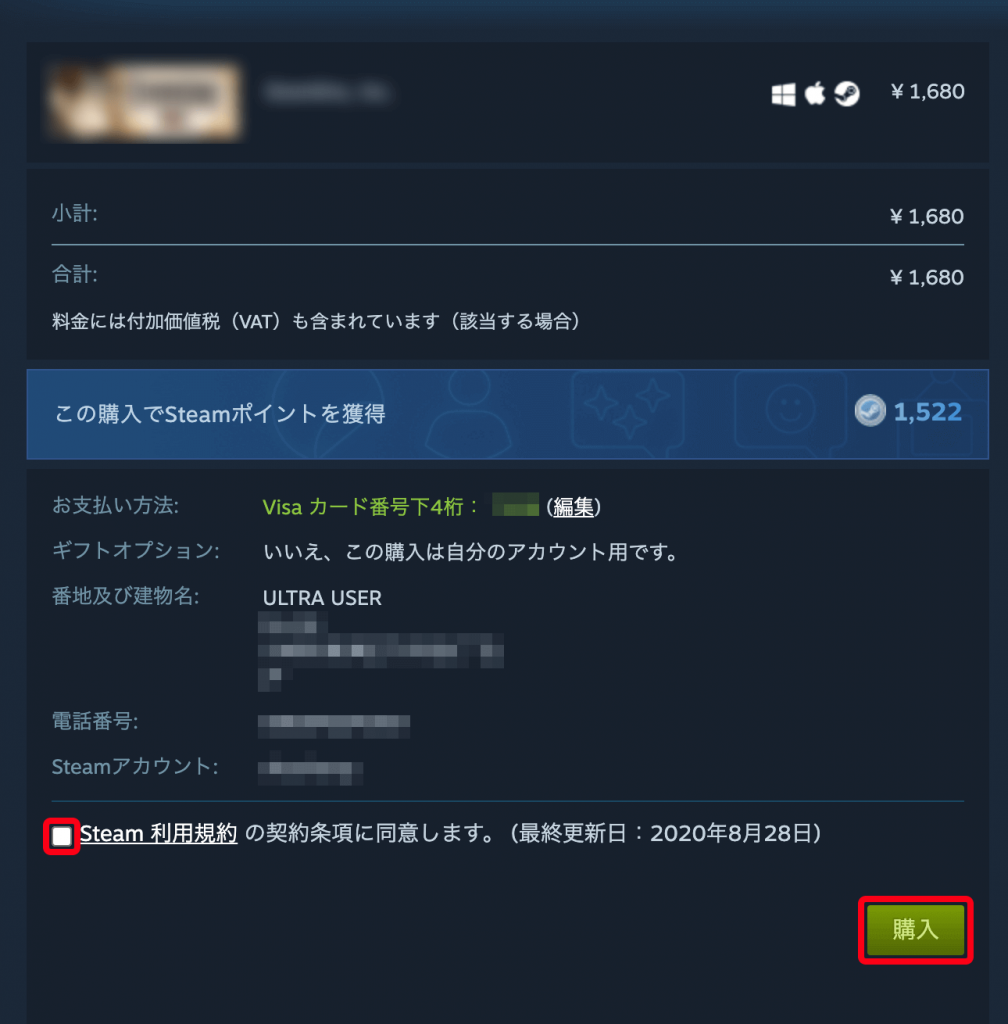
5、購入完了
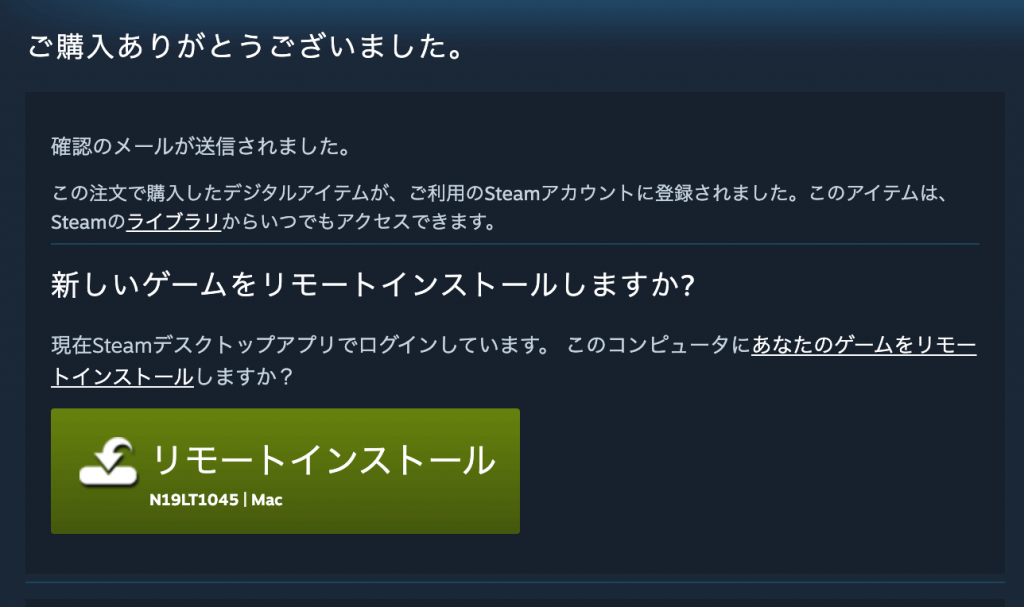
Steam(スチーム)の支払い方法の変更手順
支払い方法で登録しているカード情報を変更する手順は下記の通りとなります。
ログイン後に「アカウント詳細」をクリックします。「ストア & 購入履歴」部分の「あなたのアカウントには、次のお支払い方法が登録されています。」の表示の下に、現在登録されているカードのブランドと下4桁が表示されているので、その横の編集・削除から情報の変更が可能です。
「このアカウントにリンクされた支払い方法を更新する」からでも変更可能です。
また、購入時の「確認と購入」画面にある「お支払い方法」の横に表示される「(編集)」をクリックすると、その購入だけ一時的に支払い方法を変更することもできます。
Steam(スチーム)の購入履歴の確認方法
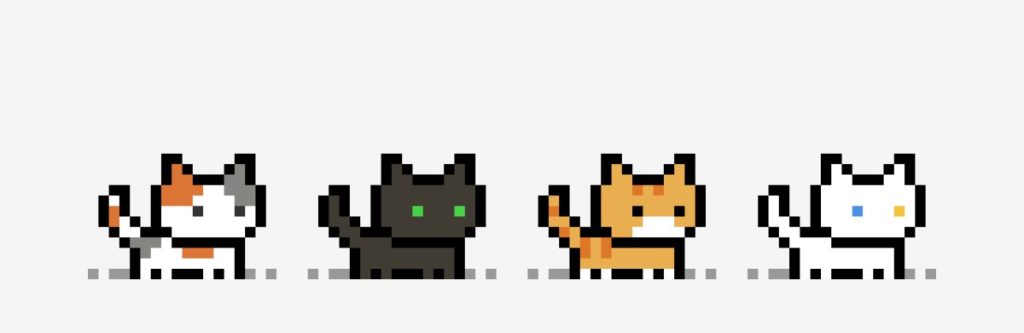
購入履歴の確認手順は下記の通りとなります。
ログイン後に「アカウント詳細」をクリック、「ストア & 購入履歴」部分の「購入履歴を表示」をクリックすると確認ができます。
支払い保留中の取引であれば、該当のタイトルをクリックし「この取引をキャンセルする」をクリックすることでキャンセルができます。
まとめ
ユーザー数の急激な増加、「Steam Deck」の発売など今勢いのあるSteam。
話題のゲームばかりなのでうっかり買いすぎてしまうのが心配な方は、ぜひultra pay カードを使ってみてはいかがでしょうか。
ultra pay カードはSteamのみならずVisa加盟店で使えますので、何かと便利です!