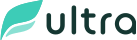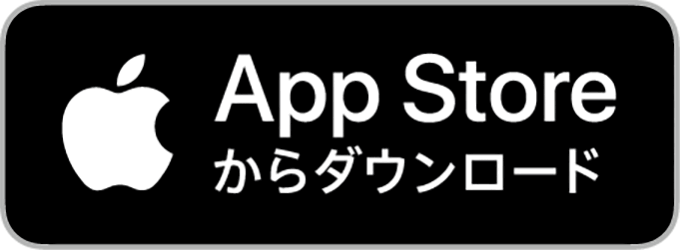Steamのコンビニ支払い方法を解説!クレカなしでの支払い方法も紹介
Steam(スチーム)はPCゲーム専用のプラットフォームで、主にゲームコンテンツをダウンロード販売するサービスです。
取り扱いタイトル数の豊富さと、販売だけでなくゲームの管理やデータ保存などもできるのでPCでゲームをプレイする人には非常に便利なSteam。
Steamでゲームを購入する際の支払い方法はいくつかありますが、手軽な支払い方法のひとつとしてコンビニ払いが挙げられます。
こちらの記事では、Steamの各コンビニでの支払い方法や、その他の支払い方法をご紹介します。
目次
Steam(スチーム)のコンビニ支払い方法について
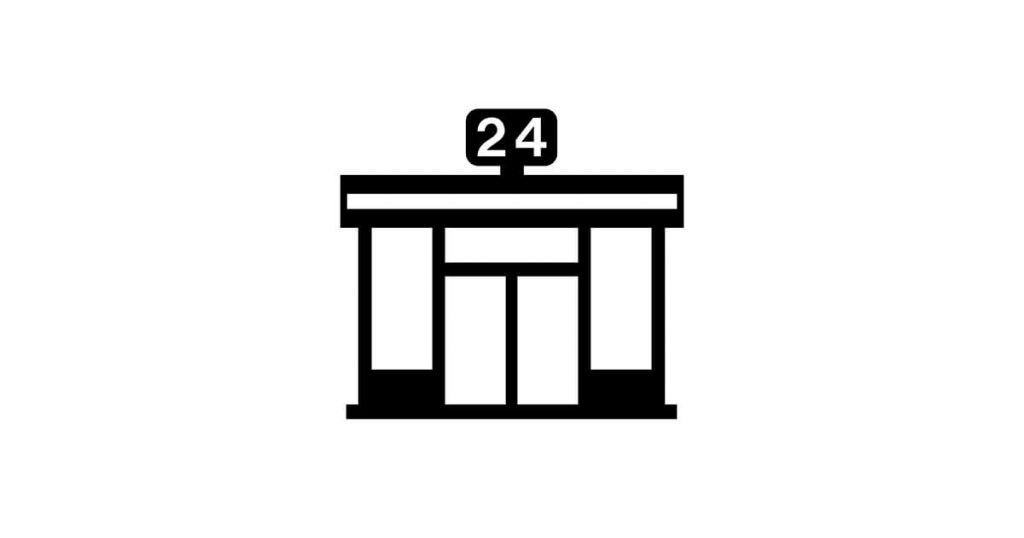
Steamのコンビニ払いに対応しているコンビニは下記となります。
■ローソン
■ファミリーマート
■ミニストップ
■デイリーヤマザキ
■セイコーマート
身近なコンビニでは、セブン-イレブンは対応していないので注意してください。
コンビニで支払った際に受け取った領収書や払込控えは、必ず原本を保管するようにしましょう。
Steam(スチーム)のローソンでの支払い方法
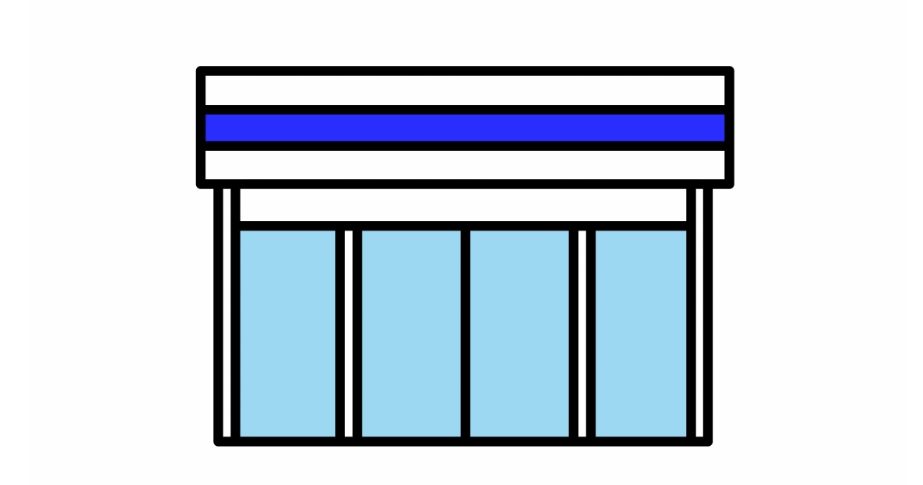
Steamの支払いをローソンで行う手順は下記の通りとなります。
1.購入する商品の決済画面で「コンビニ」を選択し、コンビニ選択時に「ローソン」を選択
2.「支払い」をクリック
3.お客様番号と確認番号が表示されるので確認(orメモ)
※お客様番号と確認番号はSteamから送られてくるメール「Steam へのお支払い」でも確認できます
4.店舗のLoppiでお客様番号と確認番号を入力する
5.「申込券」を持って、30分以内にレジで支払いを行う
支払いは現金のみとなっているのでご注意ください。
Steam(スチーム)のミニストップでの支払い方法
Steamの支払いをミニストップで行う手順は下記の通りとなります。
1.購入する商品の決済画面で「コンビニ」を選択し、コンビニ選択時に「ミニストップ」を選択
2.「支払い」をクリック
3.お客様番号と確認番号が表示されるので確認(orメモ)
※お客様番号と確認番号はSteamから送られてくるメール「Steam へのお支払い」でも確認できます
4.店舗のLoppiでお客様番号と確認番号を入力する
5.「申込券」を持って、30分以内にレジで支払いを行う
支払いは現金のみとなっているのでご注意ください。
Steam(スチーム)のファミリーマートでの支払い方法
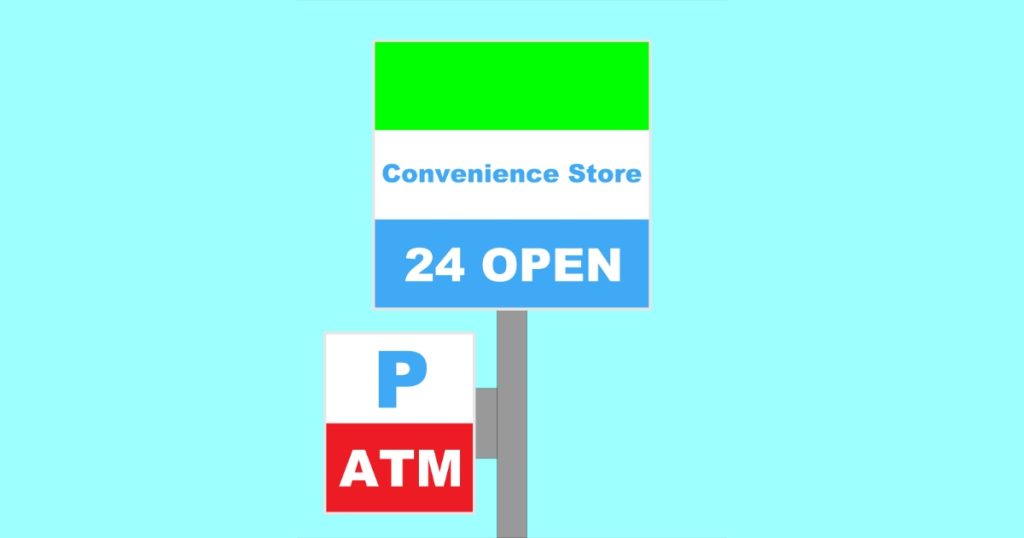
Steamの支払いをファミリーマートで行う手順は下記の通りとなります。
1.購入する商品の決済画面で「コンビニ」を選択し、コンビニ選択時に「ファミリーマート」を選択
2.「支払い」をクリック
3.お客様番号と確認番号が表示されるので確認(orメモ)
※お客様番号と確認番号はSteamから送られてくるメール「Steam へのお支払い」でも確認できます
4.店舗のマルチコピー機でお客様番号と確認番号を入力する
5.「申込券」を持って、30分以内にレジで支払いを行う
支払いは現金のみとなっているのでご注意ください。
Steam(スチーム)のデイリーヤマザキでの支払い方法
Steamの支払いをデイリーヤマザキで行う手順は下記の通りとなります。
1.購入する商品の決済画面で「コンビニ」を選択し、コンビニ選択時に「デイリーヤマザキ」を選択
2.「支払い」をクリック
3.オンライン決済番号が表示されるので確認(orメモ)
※オンライン決済番号はSteamから送られてくるメール「Steam へのお支払い」でも確認できます
4.店舗のレジで「オンライン決済」と伝え、レジの画面に「オンライン決済番号」(11桁)を入力する
5.金額など表示される内容を確認して、確認ボタンを押し支払う
支払いは現金のみとなっているのでご注意ください。
Steam(スチーム)のセイコーマートでの支払い方法
Steamの支払いをセイコーマートで行う手順は下記の通りとなります。
1.購入する商品の決済画面で「コンビニ」を選択し、コンビニ選択時に「セイコーマート」を選択
2.「支払い」をクリック
3.オンライン決済番号が表示されるので確認(orメモ)
※オンライン決済番号はSteamから送られてくるメール「Steam へのお支払い」でも確認できます
4.店舗のレジで「インターネット支払い」と伝え、タッチパネルを操作しオンライン決済番号をハイフンを省き入力しOKボタンを押す
5.金額など表示される内容を確認して支払う
支払いは現金のみとなっているのでご注意ください。
レシート形式の領収書が発行されるので、必ず受け取りましょう。
Steam(スチーム)のコンビニ支払いの期限について
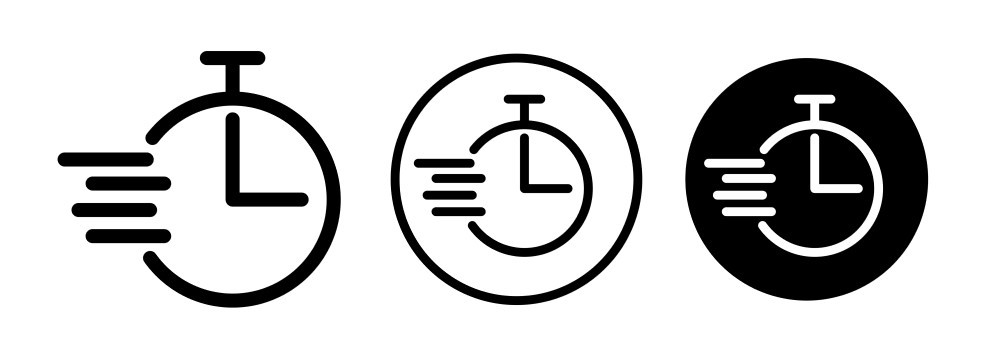
コンビニ支払いの支払い期限は、購入日を含む4日目の23:59:59までとなります。
具体的な日時は注文後に届くメール(件名:Steam へのお支払い)に記載されていますので、それまでに支払いを完了させてください。
Steam(スチーム)のコンビニ支払いの手数料
手数料185円が別途かかります。
お使いのコンビニや時期によって異なる場合があるので、決済画面でご確認ください。
Steam(スチーム)のコンビニ支払い以外での支払い方法
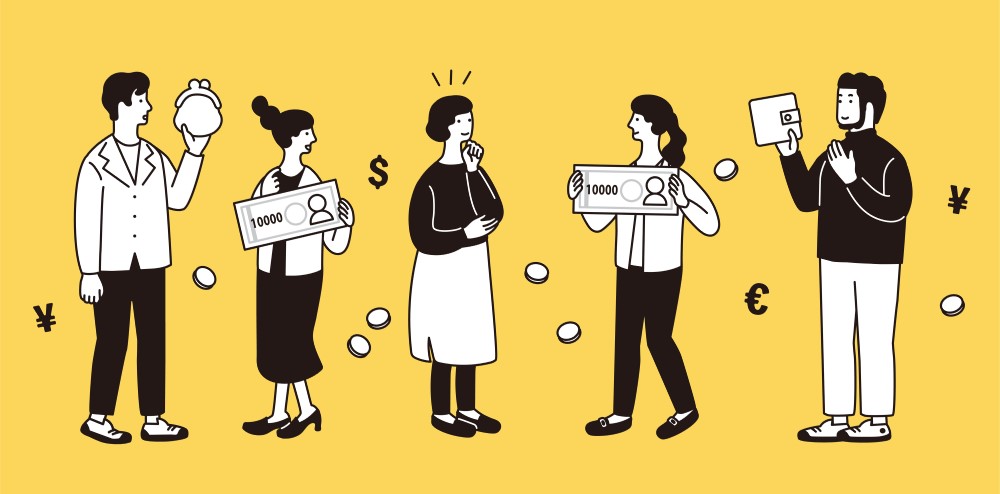
メルカリでは、コンビニ支払い以外にも利用できる支払い方法が多数用意されています。
・クレジットカード
・PayPal(ペイパル)
・コンビニ払い ※別途手数料
・銀行振込 ※別途手数料
・銀行ATM(ペイジー) ※別途手数料
・WebMoney(ウェブマネー)
・Steamプリペイドカード
・nanacoギフト
・メルペイ
・PayPay(ペイペイ)
・Steamウォレット
・au PAY(auペイ)
Steam(スチーム)のコンビニ支払いのかわりにプリペイドカードで支払いがおすすめ
コンビニ支払いは簡単で便利ですが、近くに店舗がなかったり手続きがわかりにくい場合があります。
そんなときはプリペイドカードのultra pay カードはいかがでしょうか?
あらかじめチャージした金額をクレジットカード代わりに使えます。
クレジットカードのように使いすぎの心配もなく、Steam以外のお買い物やゲームの課金、投げ銭などにも利用できます。
ultra pay カードとは?
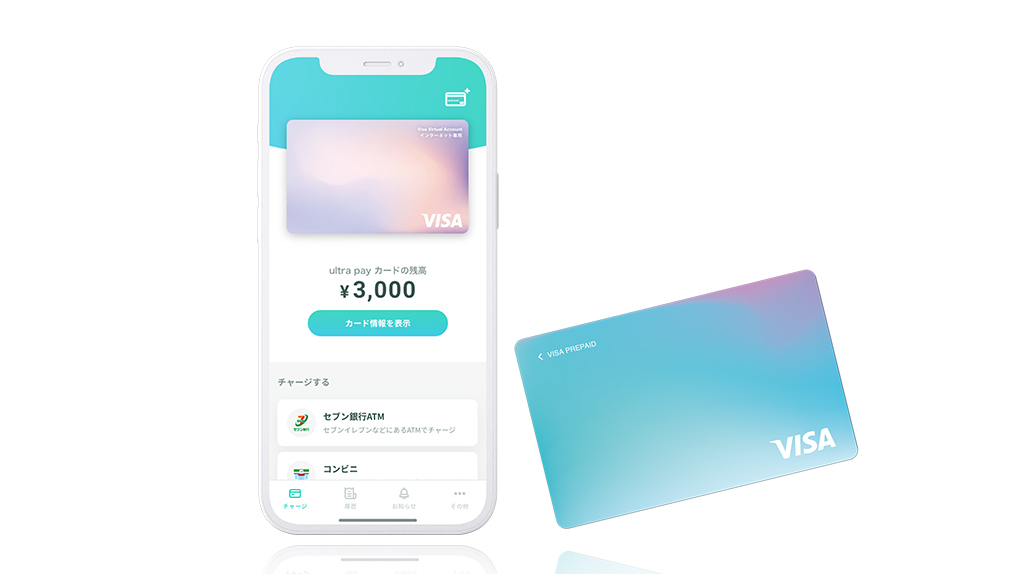
ultra pay カードは、審査なしで誰でも持てるプリペイド式Visaカードです。
アプリからアカウントを登録すると、オンラインショッピング専用カード「でじなカード」が無料ですぐに発行され、使うお金をチャージすることでVisaマークのあるオンラインサイトでご利用いただけます。
プリペイド式だから使いすぎる心配もありませんし、使用履歴がすぐにチェックできるので管理もラクラク。
「でじなカード」はオンラインショッピング専用カードですので、もし外のお店で使いたいときは「そとなカード」(要別途発行手数料)を申し込めば、実際のカードがお手元へ届き利用することができます。
カードの種類や詳細についてはこちらをご参照ください。
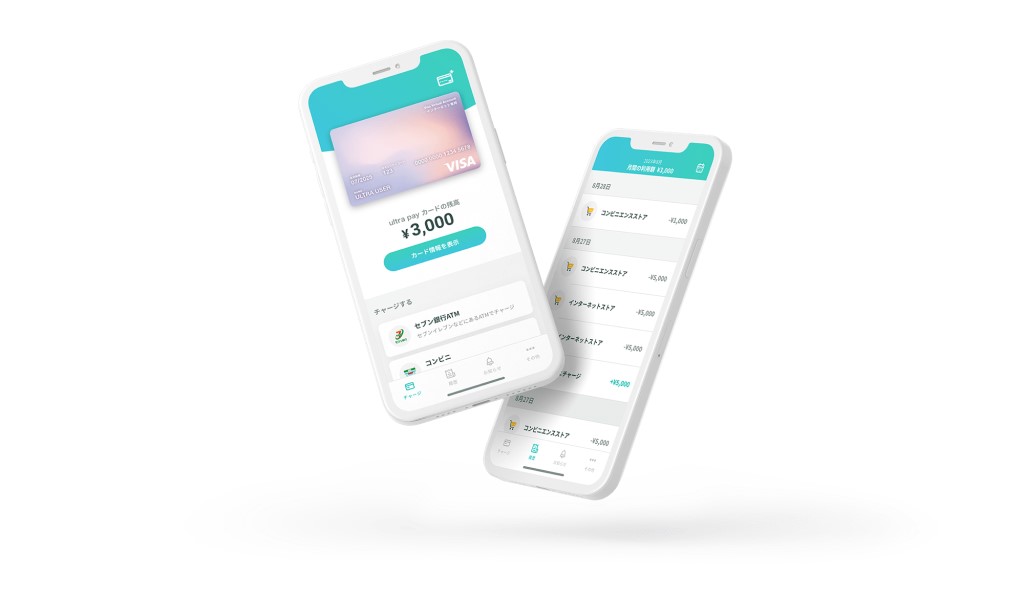
ultra pay カードを使うための手順はとても簡単です。
①アプリをインストールして会員登録
電話番号と生年月日、性別を登録します。
登録するとすぐに「でじなカード」が発行されます。
②チャージする
チャージ方法はいくつかご用意がありますのでご都合に合わせてお選びください
・コンビニでのチャージ
・ペイジー(Pay-easy)でのチャージ など
チャージ完了後、オンラインの店舗ですぐに使うことができます。

ultra pay カードでペイジー(Pay-easy)のオンラインチャージが可能になったのはご存知ですか?
今までのようにコンビニに行く手間がなくなり、より便利なサービスとなりました。
ぜひお試しください!
ペイジー(Pay-easy)オンラインチャージの使い方はこちら
Steam(スチーム)でultra pay カードを使って商品を購入する方法
ultra pay カードをSteamで支払いに使う方法をご紹介します。
カード情報はultra pay カードアプリのトップ画面から「カード情報を表示」をタップすることで表示されます。
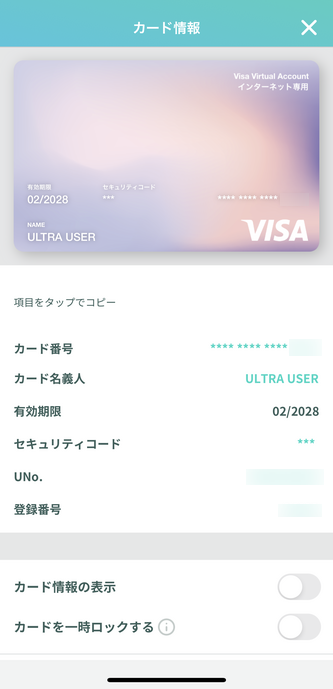
※予めultra pay カードのアカウント開設の上、必要額がチャージされた状態までご準備ください。
1、購入したいタイトルのバージョンを選択し、「カートに入れる」をクリック
2、「自分用に購入」か「ギフトとして購入」を選択
3、「お支払い方法」の画面に遷移したら「お支払い方法をご選択ください」で「Visa」を選択
以下のクレジットカード情報を入力する
■カード番号
■有効期限
■セキュリティコード
カード情報はultra pay カードアプリのトップ画面から「カード情報を表示」をタップすることで表示されます。
支払情報の「名前 苗字」は「ULTRA USER」と入力してください。
4、購入確認の画面に遷移したら「Steam 利用規約 の契約条項に同意します。」にチェックを入れ、「購入」をクリック
5、購入完了
まとめ
PCゲームのプラットフォームの代表格であるSteam。日々新しいタイトルがでるので、チェックしているだけでも楽しいです。
Steamは多くの支払い方法に対応してくれているのも嬉しい点ですね。コンビニ払いは誰でも利用でき、手軽な支払い方法です。
SteamプリペイドカードやSteamウォレットなどうっかり使いすぎない支払い方法です。
ultra pay カードはそのどちらのメリットもあるので、ぜひSteamご利用の際に候補に入れてみてください!