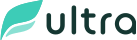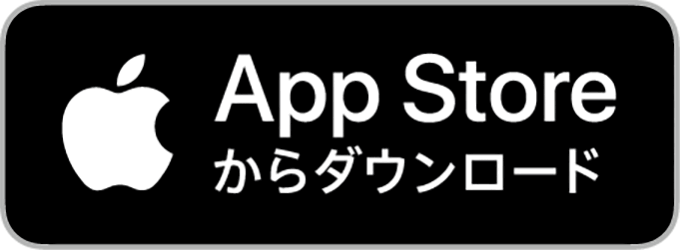Apple IDの支払い方法解説!プリペイドカードでの設定方法も紹介
iPhone(App Store)でアプリ内課金や決済をする際、サイドボタンを2回押すだけで支払いが完了してとても便利ですよね。でも、どんな支払い方法が利用できるのか、どこで設定するのかわからない方は多いのではないでしょうか?
実はApple IDを使って簡単に設定や変更ができます。
こちらの記事では、App Storeの支払いに利用できる決済方法や設定方法を解説します。
また、クレジットカードをお持ちでない方向けにおすすめの支払い方法もあわせてご紹介していきます。
目次
Apple IDとは
Apple IDとは、自身が所持するApple製品を全般的に管理できるIDです。
Apple IDを利用することで、複数のデバイス(iPhoneやiPadなど)を使う場合の連携や、機種を変更する際の様々なサービスの引継ぎをスムーズに行うことができます。いわば手持ちのApple製品を横断的に管理するためのアカウントといったところです。
App Storeでアプリをダウンロードする際や、Apple Music、アプリ内課金をする際の支払い方法の設定などもApple IDから行います。

App Storeとは
App Storeとは、iPhoneやiPadなどApple製品のアプリやサービスをダウンロードできるAppleが運営しているストアを指します。
有料アプリでも無料アプリでもダウンロードするには支払い方法などの設定が必要になり、その設定はApple IDで行います。
Apple ID(App Store)に登録できる支払い方法

Apple IDに設定した支払い方法は、App Store、Apple Muisc、その他Apple関連のアプリ、サービスの購入や課金時に適用されます。
一度設定しておけば、Face IDやTouch ID、パスコードで支払うことができます。複数の支払い方法を優先順位をつけて設定することができます。
登録できる支払い方法は国によって異なりますが、日本では下記となります。
■クレジットカード、デビットカード
■Apple IDの残高
■キャリア決済
■PayPay
※2023年11月時点
Apple IDにクレジットカードやデビットカードを追加する方法
クレジットカード・デビットカードは、VisaやMasterCard、Diners Club、JCB、American Expressといった主要ブランドなどが支払いに設定できます。
クレジットカードが利用額を翌月や翌々月に支払うのに対し、デビットカードは銀行口座から即時引き落としされるため、リアルタイムでお金の管理をしたい方に便利です。
設定方法は、設定 App から自分の名前→「お支払いと配送先」→「お支払い方法を追加」で「クレジットカード/デビットカード」を選択しカード情報を入力、完了をタップすれば設定できます。
Apple IDにキャリア決済(au、SoftBank、NTT docomo)を追加する方法

キャリア決済とは、スマホ代や利用料と合わせて支払うことができる支払い方法です。
日本の場合は以下のキャリア決済に対応しています。
・au
・SoftBank
・NTT docomo (ドコモ)
設定方法は、設定 App から自分の名前→「お支払いと配送先」→「お支払い方法を追加」で「キャリア決済」を選択し使用する電話番号を選択。
「この携帯電話番号を使用する」を選択する場合は、コードが届くので、手続きを進めれば設定完了です。
「この携帯電話番号を使用する」の場合も同様に、入力した番号にコードが届くので手続きを進めていけば設定できます。
Apple IDにPayPayを追加する方法
Apple IDにPayPayを設定することで、PayPayでまとめて支払いすることが可能になります。
PayPayを利用することが多く、なるべく支払い先をまとめたい方におすすめです。
設定時にPayPayを選択すると、PayPayアカウントと紐づける画面が表示されるのでそのまま設定を進めていけばOK。
あらかじめPayPayアカウントを開設など済ませておくとスムーズです。
Apple IDの残高 (Apple Gift Card の換金額または入金額の残高)を追加する方法
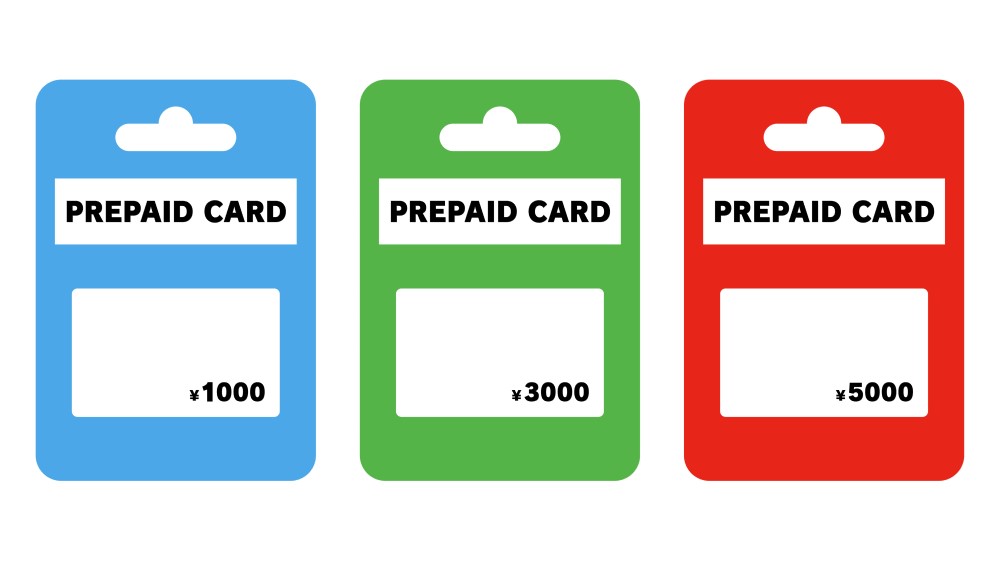
ギフトカードや入金でアカウント自体に残高を残すことができます。
ギフトカードは、コンビニなどで購入が可能。カードの裏面に記載されている 16桁のコードを入力するとチャージされます。
入金する場合は、クレジットカードやデビットカードといったお支払い方法を使って、Apple IDにチャージする形となります。
ギフトカードの利用方法は、設定ではなくApp Storeの「Today」の右上に表示される自分のアイコンをタップ、アカウントページの「ギフトコードまたはコードを使う」でカードをカメラで読み取るか手動でコードを入力します。 残高がある場合は、アカウントページに「クレジット:¥◯◯◯」と表示されます。
Apple ID(App Store)の支払い設定の登録はどこ?

Apple IDの支払いの設定や編集はどこからすればいいのでしょうか。手順をご紹介します。
1.設定 App を開き、自分の名前をタップ
2.「お支払いと配送先」をタップ
3. 「お支払い方法を追加」をタップ
4.新しいお支払い方法の情報を入力してから「完了」をタップ
5.すでに登録しているお支払い方法を編集する場合は、該当のお支払い方法をタップ、「編集」をタップ
Apple ID(App Store)の支払い設定の優先順位
複数の支払い方法を優先順位をつけて設定することができます。
例えば1つめのクレジットカードの有効期限が切れたり、残高が足りないなどで支払いができないとき、2つめに設定されている支払い方法が適用され、決済の失敗を避けることができます。
見たままの順番で、上から順に優先的に使われるのでわかりやすいですね。
優先順位を変えたい場合は、「編集」をタップし、支払い方法の横にある三本線で順番を変更することができます。
クレジットカードのかわりにプリペイドカードがおすすめ
その場で決済でき、その他のショッピングなどでも使えるのでクレジットカード決済は非常に便利です。しかし、使いすぎが心配な方や、クレジットカードをお持ちでない方には、プリペイド式Visaカード「ultra pay カード」がおすすめ。
ultra pay カードは年齢に関係なくアプリから誰でも無料で発行できます。
ゲーム課金やショッピングなど、様々なシーンでお使いいただけます。
ultra pay カードとは?
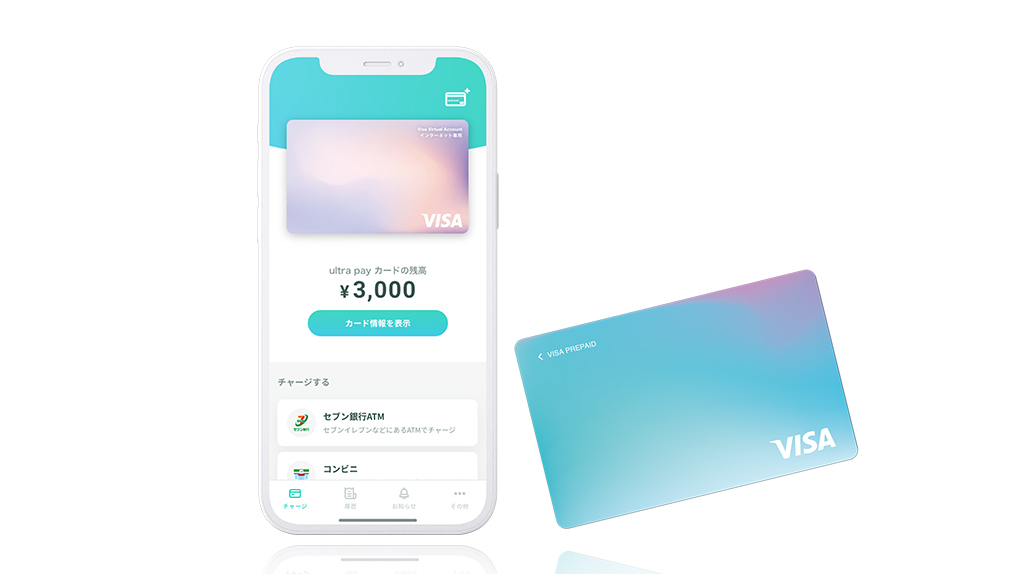
ultra pay カードは、審査なしで誰でも持てるプリペイド式Visaカードです。
アプリからアカウントを登録すると、オンラインショッピング専用カード「でじなカード」が無料ですぐに発行され、使うお金をチャージすることでVisaマークのあるオンラインサイトでご利用いただけます。
プリペイド式だから使いすぎる心配もありませんし、使用履歴がすぐにチェックできるので管理もラクラク。
「でじなカード」はオンラインショッピング専用カードですので、もし外のお店で使いたいときは「そとなカード」(要別途発行手数料)を申し込めば、実際のカードがお手元へ届き利用することができます。
※不正利用や規約違反の恐れがある場合は発行できない場合があります。
カードの種類や詳細についてはこちらをご参照ください。
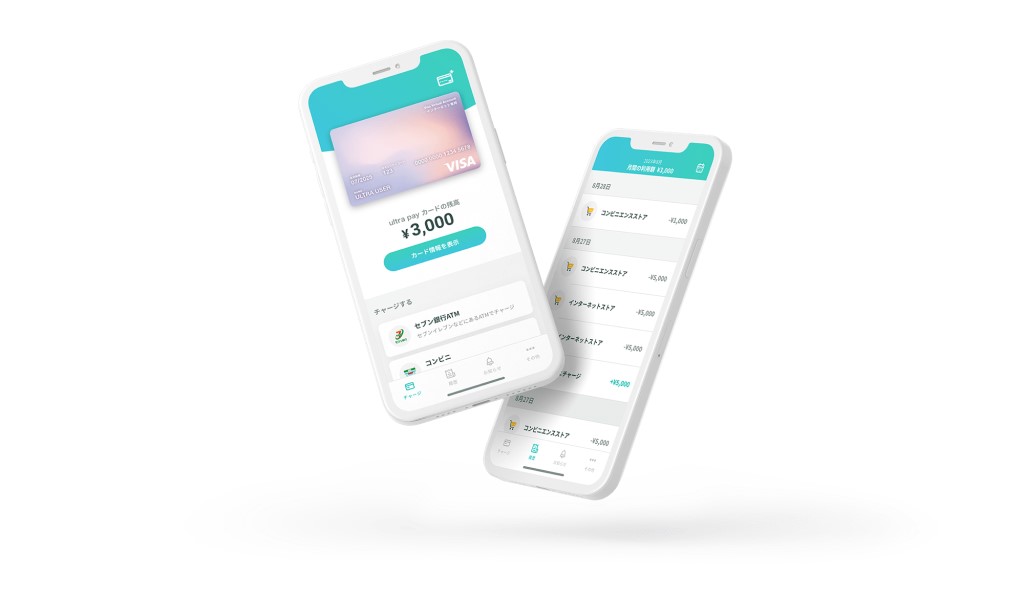
ultra pay カードを使うための手順はとても簡単です。
①アプリをインストールして会員登録
電話番号と生年月日、性別を登録します。
登録するとすぐに「でじなカード」が発行されます。
②チャージする
チャージ方法はいくつかご用意がありますのでご都合に合わせてお選びください
・コンビニでのチャージ
・ペイジー(Pay-easy)でのチャージ など
チャージ完了後、オンラインの店舗ですぐに使うことができます。

ultra pay カードでペイジー(Pay-easy)のオンラインチャージが可能になったのはご存知ですか?
今までのようにコンビニに行く手間がなくなり、より便利なサービスとなりました。
ぜひお試しください!
ペイジー(Pay-easy)オンラインチャージの使い方はこちら
AppleID(App Store)にultra pay カードを登録する手順
ultra pay カードをApple IDへ登録する手順をご紹介します。
①設定 App を開き、自分の名前をタップします。
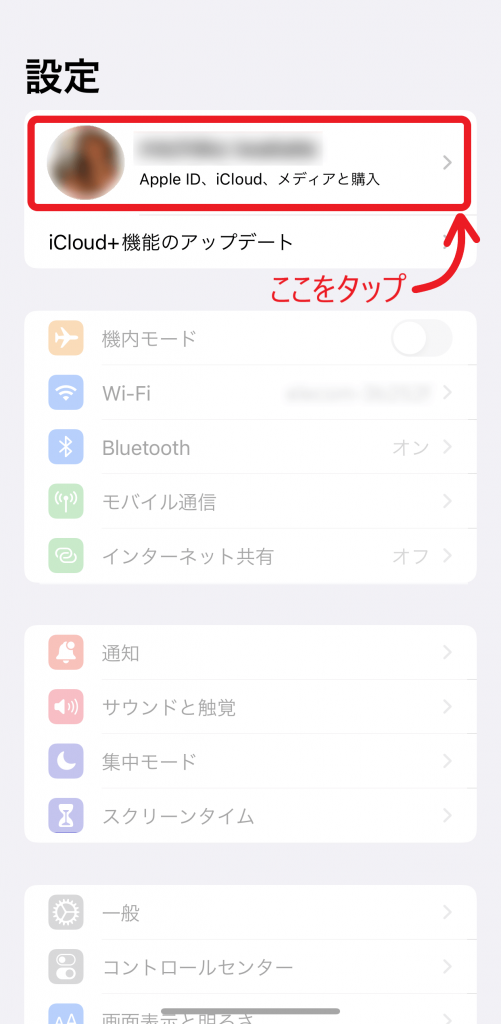
②「支払いと配送先」をタップします。
サインアウトしている場合は、Apple ID でサインインする必要があります。
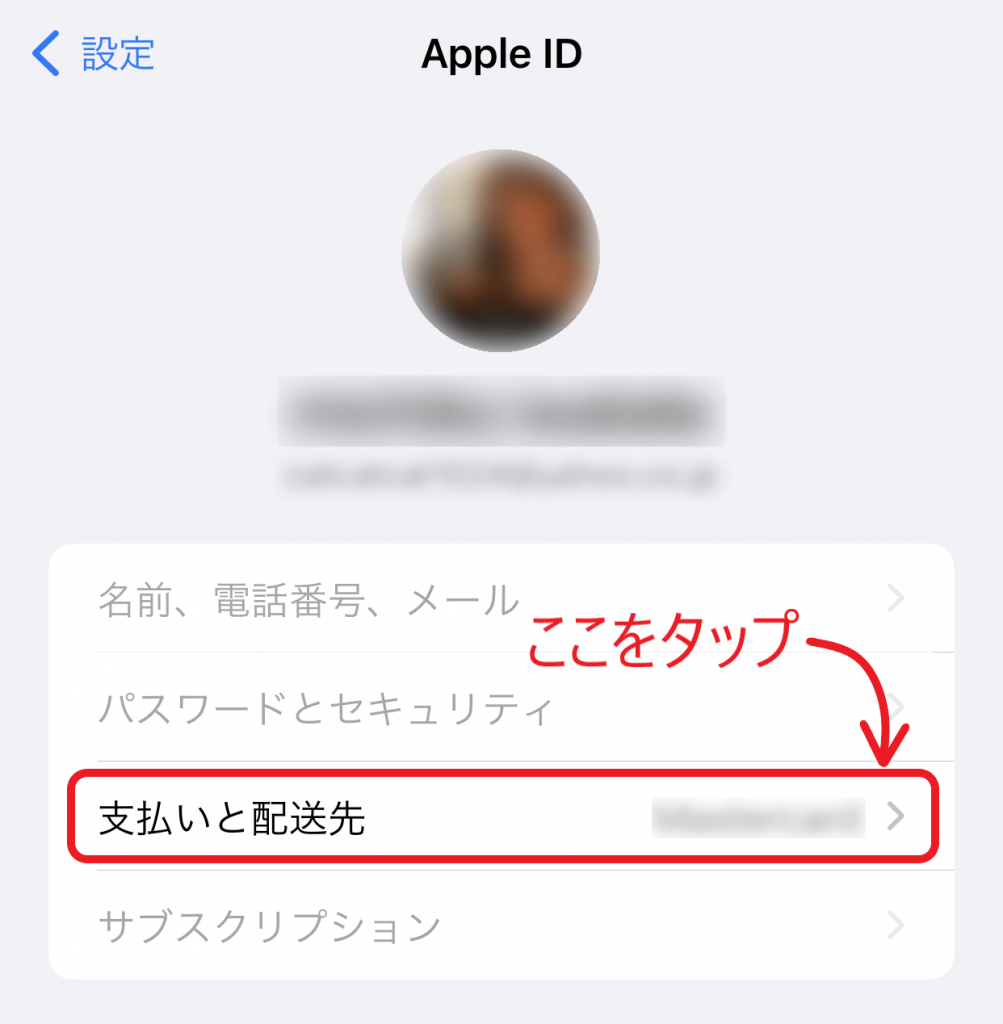
③「お支払い方法を追加」をタップします。
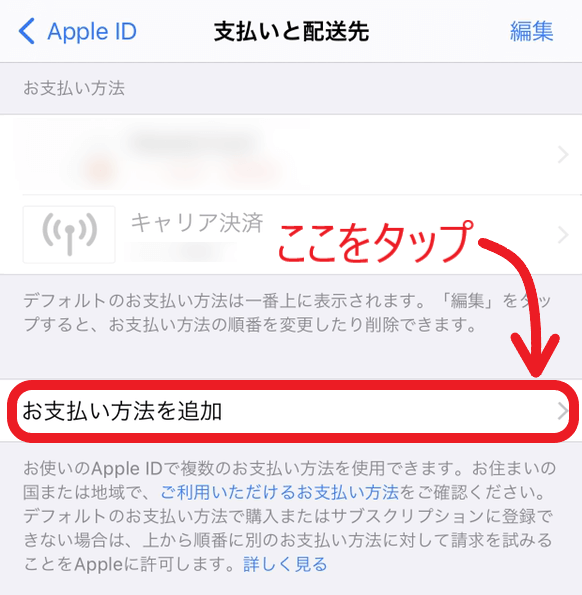
④クレジットカード/デビットカードを選択します。
⑤以下の情報を入力する際にultra pay カードの情報を入力します。
■番号
■有効期限
■CVV(セキュリティコード)
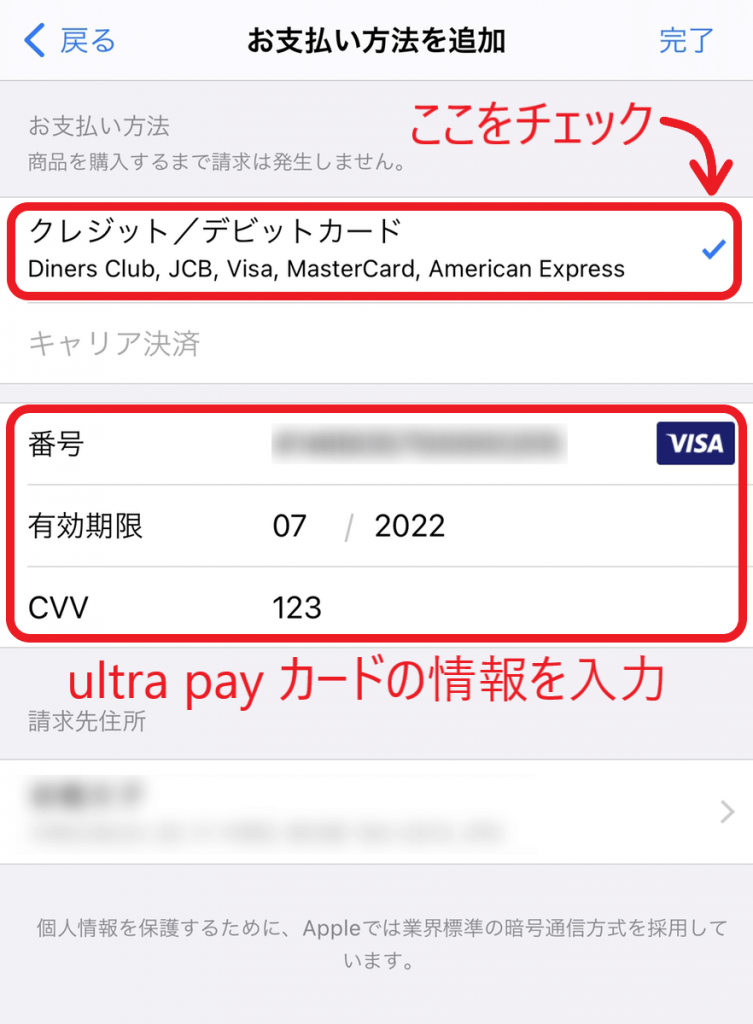
カード情報はultra pay カードアプリのトップ画面から「カード情報を表示」をタップすることで表示されます。カード番号などは緑字の番号部分をタップするとコピーできるので、そのまま入力欄へペーストすることができます。
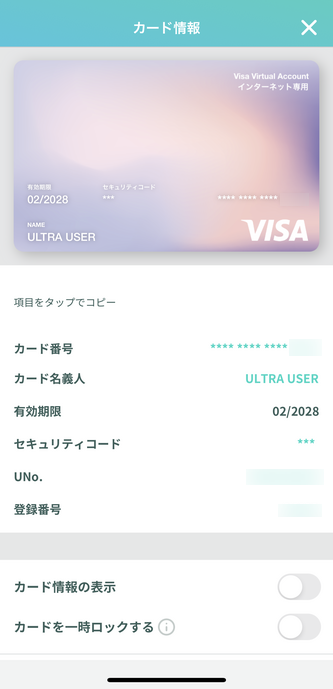
⑥、請求先住所なども入力し終えたら、画面右上の「完了」をタップし、登録完了です。
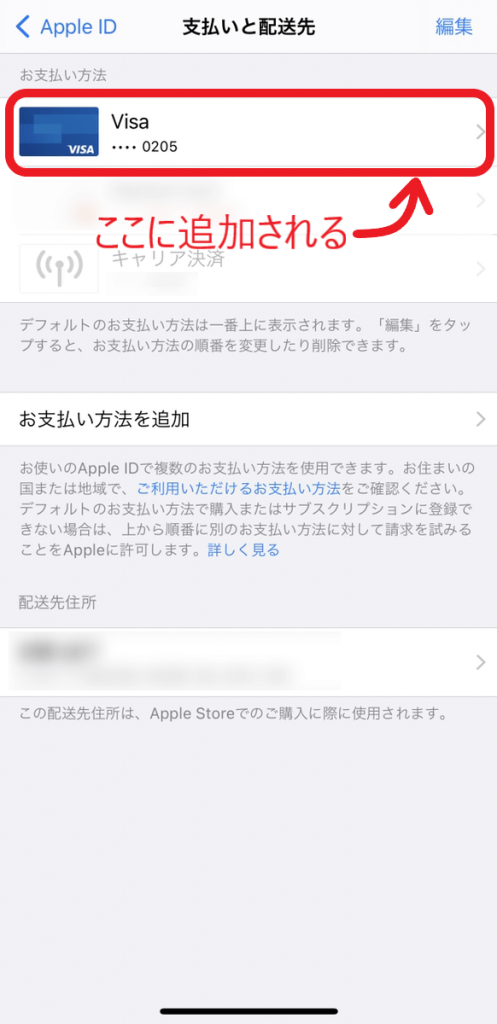
【補足】
Apple IDでの支払いは、「支払いと配送先」画面(手順⑥)、一番上に表示されている支払い方法から請求が実行されますので、ultra pay カードが一番上に表示されていることをご確認ください。
並び替えは画面右上の「編集」ボタンをタップすると行えます。
登録が完了したらすぐにアプリ内課金などにお使いいただけます。
※あらかじめultra pay カードへのチャージが必要です。
ご利用にあたって留意いただきたいこと
ultra pay カードをApple IDに設定し決済したときに起こる、いくつかの留意点があります。
お問い合わせをいただくことも多い点なので、あらかじめこちらの留意点をお読みいただければと思います。
1円程度の低金額を引かれる「オーソリ」
Apple IDにultra pay カードを登録する際、1円程度の低金額を引かれる場合があります。
この低金額のお取引は、「オーソリ」と呼ばれ、英語のオーソリゼーション(Authorization)の略語です。
「信用承認」「与信確保」などの意味となり、要はあなたのカードが本当に使えるカードであるかを確認するために加盟店が行っている処理となります。
オーソリは、Apple IDへの登録以外にもAmazonなどのネットショップにカードを登録する場合にも発生します。
オーソリの決済金額は加盟店によって異なりますが、低金額(1円や10円)での決済が行われます。
※加盟店(店舗)によっては、100円単位のところもあります。
オーソリで行われた決済は、カードの有効可否が確認出来た後、 残高に戻されます。
戻されるタイミングは、加盟店(店舗)によって異なりますが、通常は1日前後、加盟店(店舗)によっては46日前後かかる場合もございます。
利用履歴への反映がリアルタイムでない場合がある
Apple.comでは、購入や課金した時点では残高から引かれず、後日にいくつかの金額をまとめて引き落とすケースが多くあります。
もし利用履歴や残高に変化がなくても、後日支払い処理が行われるため、支払い額分の残高を維持するように注意してください。
支払い処理時に残高が足りなかった場合、支払いができずにキャンセルとなってしまいます。
ご面倒ではありますが、Apple.com側の利用履歴などを確認しご利用いただくことをおすすめいたします。
履歴に記録される利用店名
App StoreやiTunes StoreやiTunes Storeなどでのお買い物や、アプリ内課金などをApple IDで支払った場合、ultra pay カードアプリの利用履歴には、ご利用のサービスの名称ではなく「APPLE.COM / BILL」、または「APPLE COM BILL」の名称で表示されます。
そのため身に覚えのない履歴と思ってしまうケースがあります。
「APPLE.COM / BILL」のご利用内容を確認したい場合は、
iPhoneの[設定]>[AppleID、iCloud、メディアと購入]>[メディアと購入]>[アカウントを表示]>[購入履歴]または[サブスクリプション]からご確認いただけます。
後日にいくつかの金額をまとめて引き落とすケースが多くありますので、実際に利用した日付と金額にズレが生じる場合がありますのでご留意ください。
まとめ
App Store やApple IDといった言葉が聞き慣れない、もしくはよくわからない方もも多いのではないでしょうか?
どこを設定したらどんなことが使えるのか…
また、支払いがとても簡単になった反面、使い過ぎには注意したいところですね。 そういったモヤモヤがこちらの記事で解消されたらうれしいです。